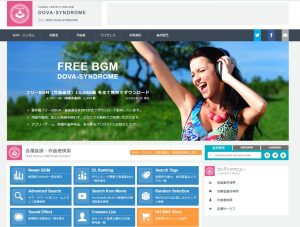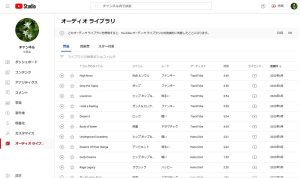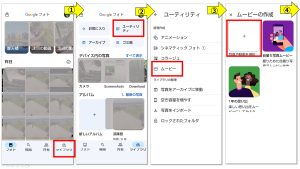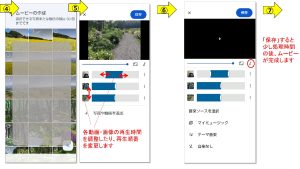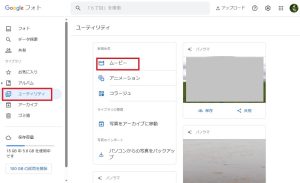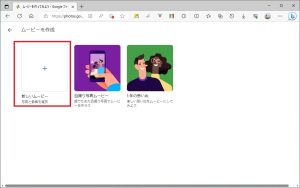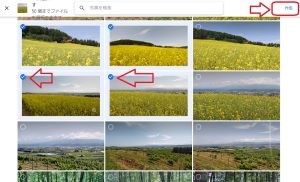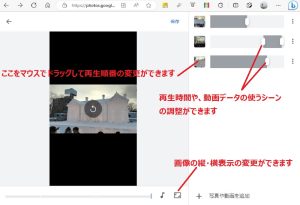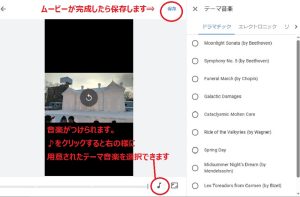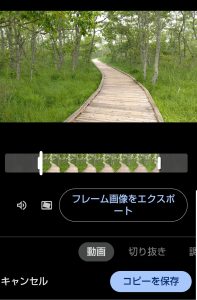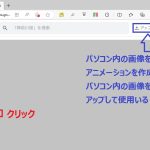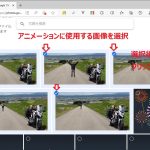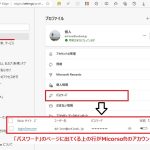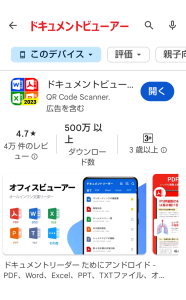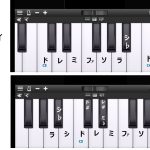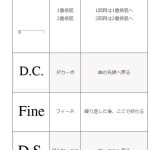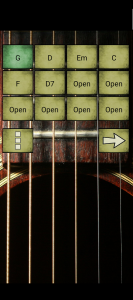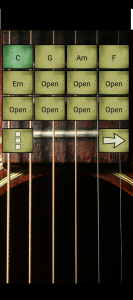動画にバックグランドミュージックを付けると、動画の雰囲気がガラリと変わります。
バックグランドミュージックには、作曲者や演奏者が曲の著作権を保持したままですが、『ロイヤルティフリー』といってネットからダウンロードして「用途・営利・非営利」を問わず無料で自由に音楽を使用することができるものがあります。
ただし、『ロイヤルティフリー』といっても利用規約として、ネット上は、曲名や作曲者名、専用URLを動画中に入れる(クレジット)などを条件とするものもあります。
以下に紹介するページの『ロイヤルティフリー』音楽は、自分の動画のバックグランドミュージック用としてダウンロードし使用するにあたり、クレジットで使用音楽情報を動画中に入れるなどの制約のないページです。
ネット上には『Free Music』と検索するとたくさんのページがでてきます。自分で検索・利用規約を把握してダウンロードして使用することができます。
▶DOVA-SYNDROME
▶オーディオ ライブラリ (YouTube)
(注意)
①オーディオライブラリーを使用するためにはYoutube Studioにログインして状態で使用できます。
※Youtube Studioにログインする方法 ⇒ https://g-tips.jp/youtube/youtube-studio-login/
②すべての音楽が動画に使用する時に「帰属表示」をしなくても良い、という曲ばかりではありません。画面中にある『ライセンス』の項をチェックしてから使用してください。クリエイティブ・コモンズ ライセンスが適用されたトラックを使用する場合は、必ず動画の説明欄でアーティストのクレジットを表記してください。
解説はこちら⇒ https://support.google.com/youtube/answer/3376882?hl=ja