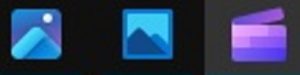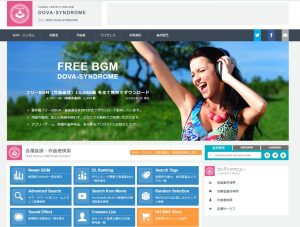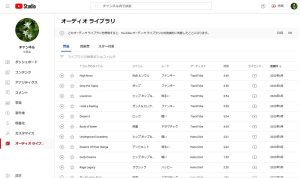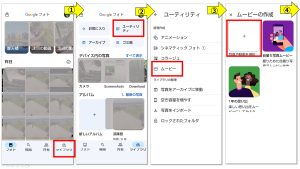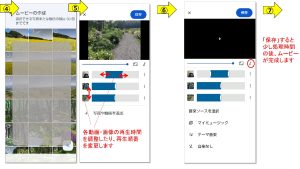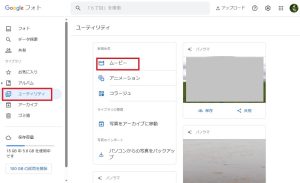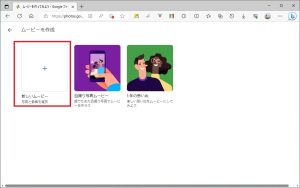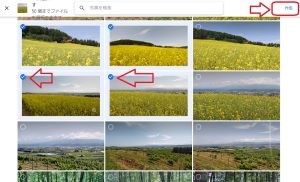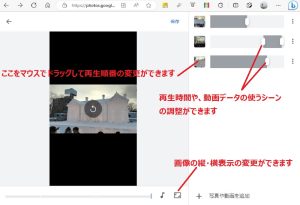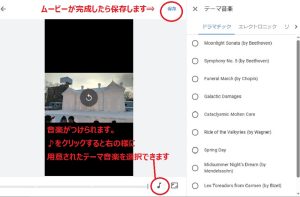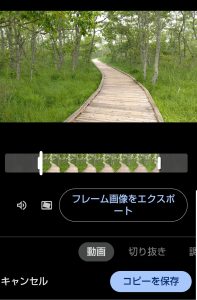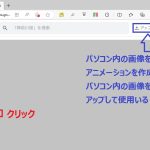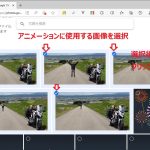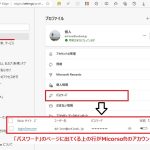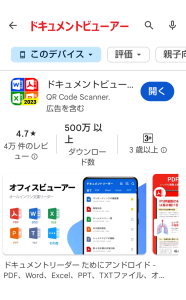電子メールをスマホで開いたら、添付ファイルにWord・Excel・PowerPointがあった。でもスマホでは見ることも、編集することも出来ない?! いいえそんな事はありません。アプリを入れるとWord・Excel・PowerPointを開いて見ることや、編集することも可能です。
【お勧め第1アプリ ★★★】
▶Microsoftが無料で提供するWord・Excel・PowerPoint用 各スマホアプリ(Android / iOS用)を使用する方法
★しっかりとWord・Excel・PowerPointファイルが閲覧できます。
★簡単なWord・Excel・PowerPointファイルの編集ができます。
★無料かつ広告なし
☆Microsoftのアカウントでサインインが必要(忘れてしまったら、新規アカウント作成すればOK
※Microsoftの登録済み自分のアカウントを調べる方法
・アカウントはWindows設定画面の最初の画面に記載されています。 PassWordはブラウザEdge画面「・・・」をクリックして「設定」から登録パスワードが確認できます。
・過去の「IDとPWの管理」の勉強資料 (2021年6月) ⇒ これ
【方法】
・Androidスマホ⇒Android で Office をインストールしてセットアップする
・iPhoneスマホ⇒ iPhone または iPad に Office をインストールしてセットアップする
必要なアプリを個々にスマホにインストールする。

【お勧め第2アプリ ★★】
▶Microsoftが無料で提供するMicrosoft365スマホアプリ(Android / iOS用)を使用する方法
★しっかりとWord・Excel・PowerPointファイルが一つのアプリで閲覧できます。
★簡単なWord・Excel・PowerPointファイルの編集が一つのアプリでできます。
★その他、資料をスマホカメラで撮影し、Wordファイル化するなどの機能他様々な機能が盛り込まれている。
☆無料かつ広告なし ただし有料プレミアムへの誘導表示がよく出てきます。
☆Microsoftのアカウントでサインインが必要(忘れてしまったら、新規アカウント作成すればOK)
【方法】
・Androidスマホ⇒ Microsoft 365 (Office) アプリ1個をインストールする。
・iPhoneスマホ⇒ Microsoft 365 (Office) アプリ1個をインストールする。
【お勧め第3アプリ ★】
▶各社が提供する『ドキュメントビューアー』アプリ(Android版のみ)を使用する方法
★Word・Excel・PowerPointファイルが一つのアプリで一応簡単に閲覧できます。
パワーポイントではところどころ画面が変形してしまう。
☆Word・Excel・PowerPointファイルの編集はできません。
☆広告がよく出てきます。
【方法】
・Androidスマホ⇒ ドキュメントビューアーアプリをインストールする。
※同類の、よく似た表示のアプリがたくさんあります。
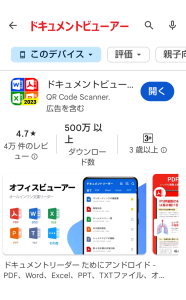
▶officeデータサンプル 自分のスマホに下のデータをダウンロードして、閲覧・編集をしてみましょう。
・Word データ のサンプル ⇒ こちら
・Excelデータ のサンプル ⇒ こちら
・Power Point データ のサンプル ⇒ こちら